컴퓨터 데스크탑 블루투스 무선 이어폰 연결하는 방법, 동글이 연결 오류 해결
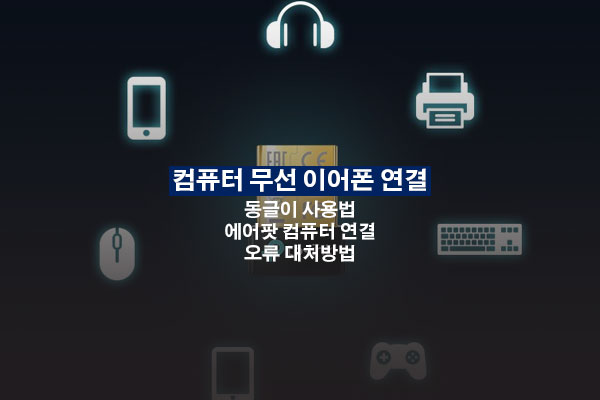
데스크탑에서 무선 이어폰을 연결하려면 작은 기기 하나가 필요합니다. 컴퓨터에는 노트북과 다르게 블루투스 칩셋이 없기 때문입니다. 블루투스 연결을 도와주는 '동글이'라는 기기가 필요하며, 이는 온라인에서 쉽게 구매가 가능합니다. 컴퓨터 데스크탑에서 무선 이어폰 연결하는 방법입니다.
동글이 구매처 바로가기 [클릭]
동글이 사용하는 방법

- 동글이를 데스크탑 본체에 꽂아줍니다.
- 네이버에 '아이피타임' 검색 후 [다운로드]를 선택합니다. 아이피타임 바로가기
- '제품군'은 [기타]로 설정하고 '모델명' 항목에서 [BT50]을 찾은 후 선택합니다.
- 파일은 다운로드해줍니다.
- 압축해제를 하면 완료됩니다.
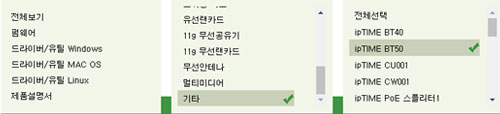
데스크탑에서 블루투스 무선 이어폰 연결하는 방법
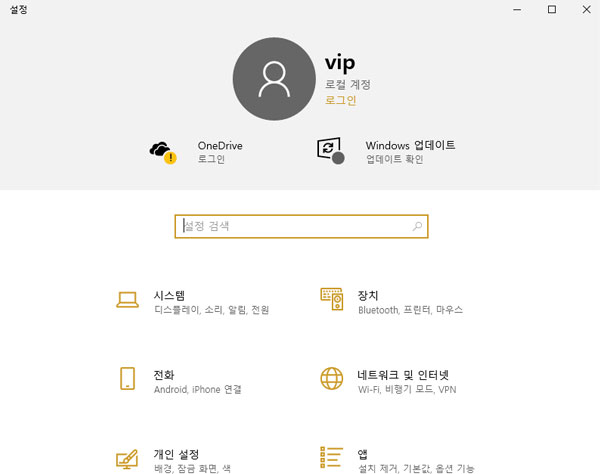
- 키보드 윈도우키+i 키를 눌러 윈도우 [설정] 창을 불러옵니다. [시작]>[메뉴]>[설정]
- 메뉴 중 [장치]를 선택하고 [Bluetooth 또는 기타 장치 추가]를 선택합니다.
- '디바이스 추가'라는 창이 뜨면 [Bluethooth] 항목을 선택합니다.
- 연결하고자 하는 무선 이어폰을 페어링 해준 뒤 연결을 해줍니다.
- [오디오]에서 [연결된 음악]으로 바뀌게 되는데, 이 문구가 뜨면 사용할 준비가 됐다는 뜻입니다.
- [완료] 버튼을 누른 뒤 윈도우 설정 창의 [장치]로 다시 돌아갑니다.
- [오디오]에서 연결된 무선 이어폰을 선택한 후 [연결 끊기] 또는 [장치 제거]를 선택합니다.
동글이 오류 해결하는 방법
1. 블루투스 장치 검색이 되지 않을 때
연결하려는 블루투스 기기가 다른 기기와 연결되어 있지 않은지 확인해줍니다. 스마트폰일 경우에는 블루투스 해제를 해줍니다. 대부분 이 문제로 헤매는 경우가 많습니다.
2. 데스크탑 블루투스 미작동 및 미표시
- 바탕화면의 컴퓨터 아이콘에 마우스 우측 버튼을 눌러 [관리]로 이동합니다.
- [서비스 및 응용 프로그램]을 선택 후 [서비스]를 선택합니다.
- [Bluetooth Support Service]를 찾은 뒤 마우스 우측 버튼을 눌러 [속성]을 선택합니다.
- [일반] 창에서 [시작 유형(E)]가 [자동]으로 설정되어 있는지 확인 후 그렇지 않을 경우 [자동]으로 변경해줍니다.
3. 에어팟 연결 오류
데스크탑이 윈도우 7일 경우에는 호환 오류가 자주 발생합니다. 데스크탑에서 에어팟 연결할 때에는 윈도우 10에서 연결하길 권장하며, 인텔 블루투스 드라이버를 설치하는 방법도 있습니다.
4. 블루투스 연결이 끊길 때
- 바탕화면 우측 하단의 작업 표시줄에 블루투스 아이콘을 찾은 뒤 마우스 우측 버튼을 눌러 [설정]으로 이동합니다.
- [하드웨어] 창에서 [Generic Bluetooth Radio]를 선택 후 하단의 [속성]을 선택합니다.
- [전원 관리] 창에서 '전원을 절약하기 위해 컴퓨터가 이 장치를 끌 수 있음'이 체크되어있을 경우 체크를 해제합니다.
4-2
- 마찬가지로 [Bluetooth 설정] 창에서 [옵션]을 선택합니다.
- 'Bluetooth 장치가 이 컴퓨터를 찾을 수 있도록 허용'에 체크되어 있지 않다면 체크해줍니다.
이 밖에 읽으면 좋은 글
에어팟 청소 하는 방법 및 청소 키트
에어팟 청소 하는 방법 및 청소 키트 에어팟은 워낙 작은 기기에다 완전 방수를 지원하지 않다 보니 청소를 할 때 멈칫하게 되는 경우가 많습니다. 에어팟에 대한 정보가 아예 없는 분들은
chickilling.tistory.com
아이패드 에어 프로 차이, 고민 멈추세요.
아이패드 에어 프로 차이, 고민 멈추세요. 아이패드 에어 4세대 vs 아이패드 프로 3세대, 5세대 모델 Air 4세대 Pro 3세대 Pro 5세대 출시일 2020.10 2021.05 프로세서 A14 M1 디스플레이 10.9인치 11인치 12.9인
chickilling.tistory.com
갤럭시 워치 4 클래식 차이점, CMC 기능과 LTE 블루투스 선택하기
갤럭시 워치 4 클래식 차이점, CMC 기능과 LTE 블루투스 선택하기 안드로이드폰의 스마트 워치는 갤럭시 워치와 호환이 가능합니다. 갤럭시 워치 4는 기본 모델과 클래식 모델로 총 2가지 기기가
chickilling.tistory.com
애플 워치 SE와 애플 워치 7 차이점 비교, 나에게 맞는 애플 워치는?
애플 워치 SE와 애플 워치 7 차이점 비교, 나에게 맞는 애플 워치는? 나에게 맞는 애플 워치는 어떤 것일까요? 애플 워치가 첫 구매라면 더욱 신중해지기 마련입니다. 가장 최근에 나온 애
chickilling.tistory.com
에어팟 중고거래 주의사항 및 꿀팁, 일련번호 조회하기
에어팟 중고거래 주의사항 및 꿀팁 일련번호 조회하기 중고거래를 통해 에어팟을 구매할 경우 따져봐야 할 유의 사항들이 여러 가지 있습니다. 경우를 안 살피고 구매하게 될 경우 중고거래 특
chickilling.tistory.com

'IT 정보' 카테고리의 다른 글
| 아이폰 물에 빠졌을 때 살리는 방법, 물 빼기 (0) | 2022.02.12 |
|---|---|
| 스마트폰 및 스마트 워치 방수 등급표 확인하는 방법 (0) | 2022.02.12 |
| 아이폰에서 갤럭시로 사진 문자 데이터 옮기기 (0) | 2022.02.11 |
| 아이패드 종이질감 필름 비교와 장점 및 단점 (0) | 2022.02.11 |
| 갤럭시 배터리 교체 비용은? 배터리 성능 확인하는 방법 (0) | 2022.02.11 |




댓글